info@sea-experten.de

Google Ads Dashboard erstellen und bearbeiten
Diesen Beitrag teilen
Berichte über die Kampagnenperformance können besonders bei Konten mit vielen Kampagnen unübersichtlich wirken. Das mühselige Durchsuchen der Datenmengen kann hiermit ein Ende haben. Einzelne Messwerte abzurufen, die für die Performance besonders aussagekräftig sind, wird mit einem individuell erstellten Dashboard erleichtert. Mit diesem Leitfaden zur Erstellung und Nutzung der Dashboards in Ihrem Google Ads-Konto können Sie sich einen Ersten Eindruck über diese nützliche Funktion machen.
Inhaltsverzeichnis
Was ist ein Dashboard?
Das Dashboard fasst Leistungsdaten eines Google Ads Kontos zusammen, deren Visualisierung je nach Nutzerinteresse individuell angepasst werden kann.
In einem Dashboard können Kurzübersichten, Diagramme und Tabellen oder Notizen eingefügt werden, die Auskunft über die Leistung des Google Ads Kontos geben. Nutzer haben die Möglichkeit, die Elemente beliebig in dem anpassbaren Raster des Dashboards zu platzieren. Die Anordnung und die Größe kann er je nach Nutzen und Vorliebe vom User eigenständig definieren.
Die Nutzung des Dashboards hilft durch die komprimierte Zusammenfassung der relevanten Leistungsdaten bei der Auswertung der wichtigsten Kampagnenergebnisse. Die Leistung kann anhand der ausgewählten Elemente für verschiedene Zeiträume abgefragt werden.
Die komprimierte Übersicht der besonders wichtigen Kontodaten, kann für den Nutzer für die schnelle und frühzeitige Erkennung von Problemen oder Chancen dienen. Eine frühzeitige Reaktion auf die Marktbegebenheiten unterstützt die erfolgreiche Positionierung der Anzeigen und die Kampagnenperformance.
Besonderer Vorteil der Dashboards ist das einfache Teilen und Herunterladen oder das Hinzufügen von Anmerkungen. Dadurch wird die reibungslose Zusammenarbeit im Team oder mit Kunden erleichtert.
Dashboard erstellen und bearbeiten
In das Dashboard können bis zu 10 verschiedene Übersichten zu den relevantesten Leistungskennzahlen hinzugefügt werden. Sobald dieses Limit erreicht ist, ist die Option zum Hinzufügen weiterer Karten nicht mehr verfügbar.
Das Dashboard kann erstellt werden, indem Sie nach der Anmeldung im Google Ads Konto über das Berichtssymbol oben rechts die Überschrift „Dashboards“ aus dem Drop-Down Menü auswähle und anschließend auf das blaue Plussymbol oder „Neues Dashboard“ klicken.
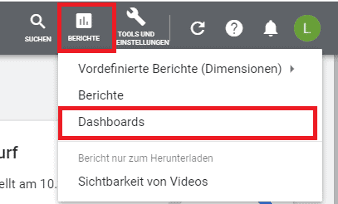
- Schritt
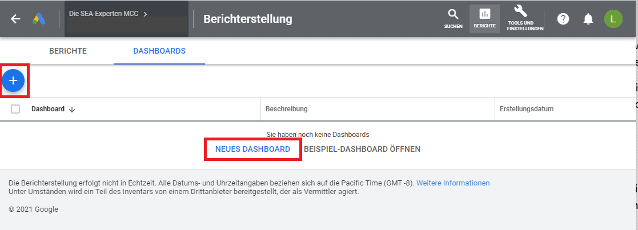
2. Schritt
Anschließend können Sie auswählen, welche Elemente hinzugefügt werden sollen. Wählen Sie zwischen Hinweise, Tabelle, Diagramm und Kurzübersicht aus und klicken Sie Ihre Auswahl an.
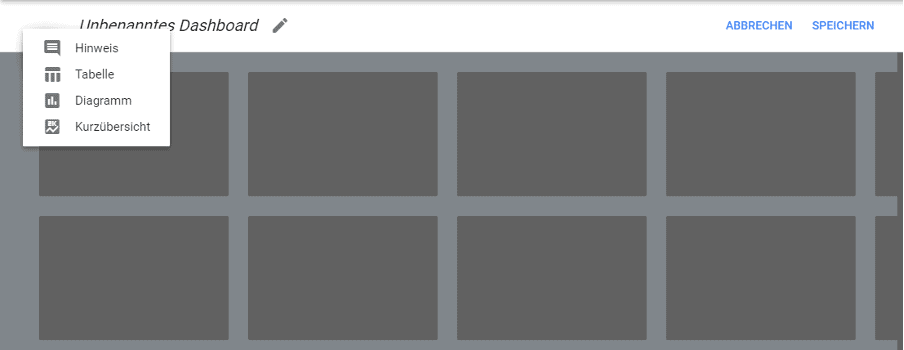
3. Schritt
Kurzübersicht hinzufügen
Die Daten in der Kurzübersicht entsprechen den von Ihnen festgelegten Leistungswerten. Für die Erstellung einer Kurzübersicht müssen der relevante Zeitraum und die gewünschten Messwerte aus dem Drop-Down Menü ausgewählt werden. Es kann außerdem über das anklicken des entsprechenden Kästchens angepasst werden, wie die Statistik aufgebaut werden soll, also ob ein Sparkling-Diagramm, die Änderungen in % oder die Veränderungen in % in der Kurzübersicht in der ausgewählt wird.
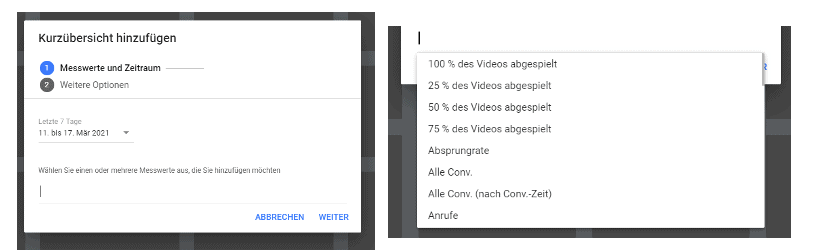
4. Schritt

5. Schritt
Tabelle und Diagramme hinzufügen
Mittels des Berichtseditors können Sie Tabellen und oder Diagramme neu erstellen oder bereits gespeicherte Elemente hinzufügen. Bei der Auswahl „Neue Tabelle/Diagramm erstellen, werden Sie automatisch zum Berichtseditor weitergeleitet. Hier können die Messwerte ausgewählt und dem zu erstellenden Bericht hinzugefügt werden. Sollten Sie bereits Tabellen oder Diagramme mit dem Berichtseditor erstellt haben, können diese mittels „gespeicherte Tabelle/ Diagramm einfügen“ ausgewählt und eingefügt werden.
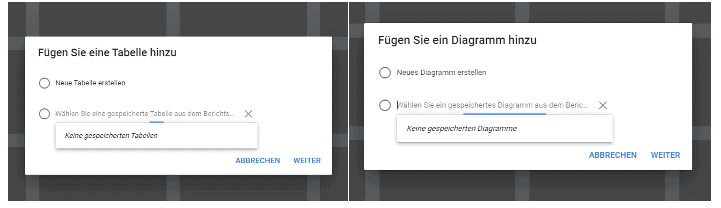
6. Schritt
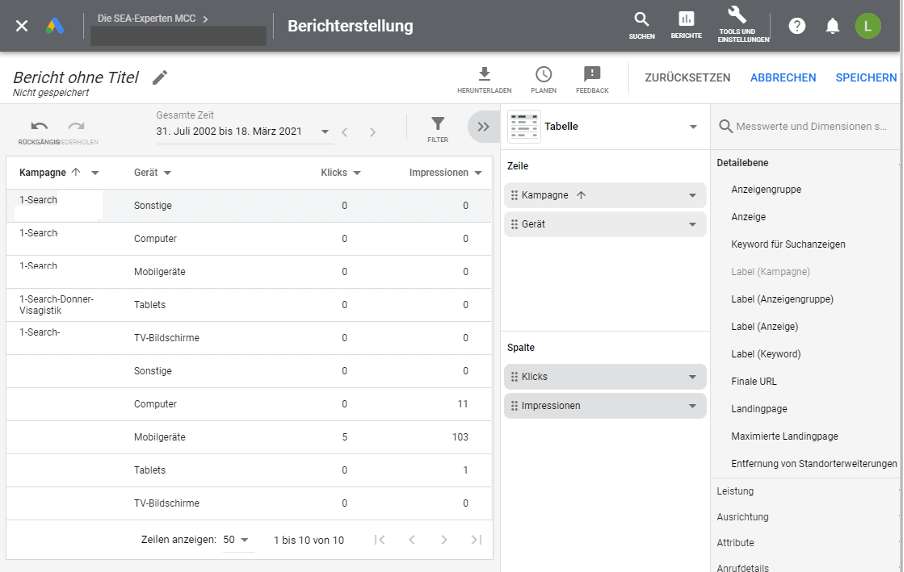
7. Schritt
Hinweis hinzufügen
Hinweise sind besonders hilfreich, wenn das Dashboard auch für andere Nutzer freigegeben wird oder heruntergeladen werden soll. Dazu muss im Drop-Down Menü „Hinweis“ ausgewählt werden, die entsprechende Anmerkung eingetragen und hinzugefügt werden.
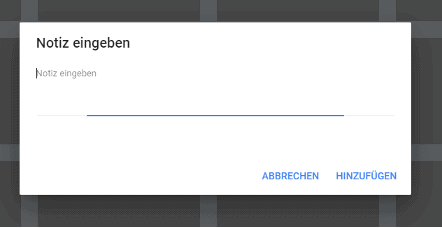
Dashboard freigeben
Nach dem Beenden der Erstellung des Dashboards und der Speicherung der Einstellungen, kann das Dashboard für andere Nutzer freigegeben werden.
Durch das Anklicken des Symbols mit einer Uhr öffnet sich ein Fenster, in das die E-Mail-Adresse des Nutzers eingegeben werden kann, mit dem das Dashboard geteilt werden soll. Hier kann ebenfalls nochmal eine Anmerkung zum Versand hinzugefügt werden. Zum Abschließen des Freigabevorgangs klicken Sie auf „Freigeben“.
Daten auswählen und ansehen
Die Datenübersicht im Dashboard entsprich jeweils dem ausgewählten Zeitraum für jede einzelne Kurzübersicht. Durch die Änderung des Datums über das entsprechende Eingabefeld können die Daten auf einen bestimmten Tag spezifiziert werden.
Das Dashboard kann anschließend an die Erstellung beispielsweise wie folgt aussehen:
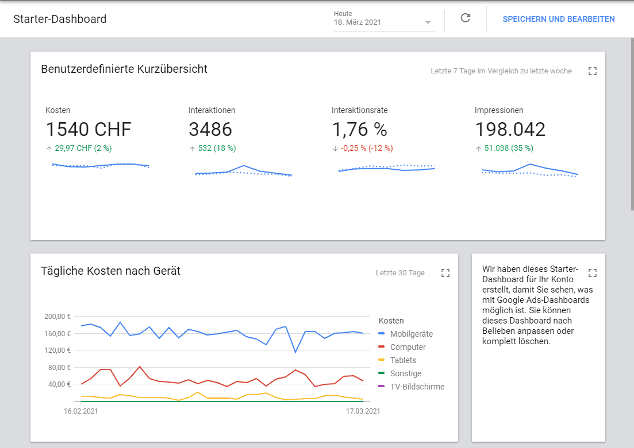
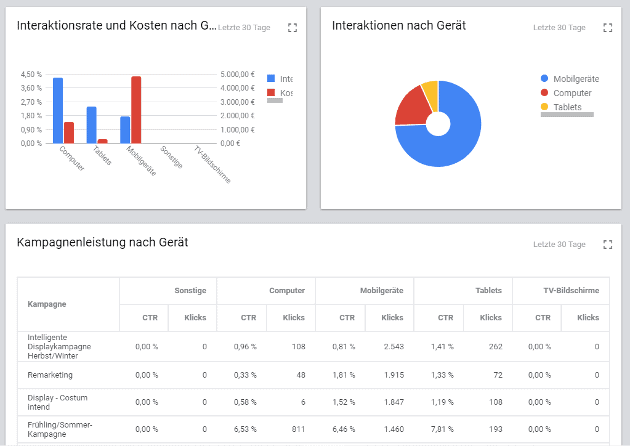
Fazit
Das Dashboard bietet eine vielversprechende Möglichkeit die komplexen Kontodaten übersichtlich und anschaulich darzustellen. Auf das wichtigste reduzierte Informationen können nötige Kampagneneinstellungen frühzeitig sichtbar machen.
Besonders durch die individuelle Gestaltungsfreiheit der Kacheln und Elemente im Dashboard, macht das Auslesen der Gesamtübersicht angenehm und einfach.
Ihre Rückmeldung ist uns wichtig!
Haben Sie noch Fragen, Hinweise oder Anregungen zu Dashboards auf Google Ads? Zögern Sie nicht uns zu kontaktieren! Bitte hier klicken. Sollten Sie über diesen Blogeintrag hinaus noch weitere Fragen zu Google Ads oder Google Shopping bestehen, wenden Sie sich gerne direkt über unser Kontaktformular an uns.
Ein Beitrag von:
Erzählen Sie uns von Ihrem Projekt
Sie möchten mithilfe von Suchmaschinenwerbung durchstarten? Dann schreiben Sie uns!
Gerne rufen wir Sie auch zurück, wenn Sie Ihre Telefonnummer hinterlassen. Das Gespräch ist selbstverständlich unverbindlich und kostenlos.
Daniel Rakus
Agenturleitung &
Google Ads Experte




















































